How do students write script and accented characters?
You can write accented and Asian characters in Education Perfect, even if you're using a standard English keyboard.
In this article
Writing script characters
You have two options for writing in script (for example hanzi, hiragana, katakana, and kanji): keyboard-based input and handwriting recognition.
Keyboard-based input
macOS
On Apple devices, if you want to type in a non-Latin language (e.g. Arabic), you can add an input language. For full details on how to go about doing that, refer to Apple's support website.
Windows 10
On Windows computers, you're able to add foreign keyboard input. Doing this will allow you to cycle through a number of different keyboards and enable you to type in an accented script. You can find Microsoft's guide on how to set up foreign keyboards here.
For more information on writing Japanese characters on a keyboard in Education Perfect, you can refer to our article Tips for writing Japanese on Education Perfect
Handwriting recognition
Handwriting recognition works best on touchscreen devices such as tablets and touchscreen laptops, but you can also draw the characters with a mouse.
When completing a list in writing mode, activate handwriting mode by selecting the orange pen icon.


Draw the characters required to answer the question.

- As you draw, the system will automatically suggest several possible matches; select the one you want to use as your answer, or if the first answer (highlighted in blue) is the one you want, just click the Submit
If you scribble out something you've written, it'll be erased for you so you don't need to use the trash icon!
Stroke order is not required to be correct to get the correct answer, however, it is taken into account by the recognition system when choosing between different similar looking characters. This means that students will get the best results if they use the correct stroke order, but if they get it wrong the system may still be able to get their characters recognised.
Writing accented characters
On a computer
When typing in a Latin language that has additional accents (e.g. French or German), the system will automatically suggest the appropriate accented characters when you type the closest non-accented character. As an example, typing e while in a French writing test will suggest é, ê, è, and ë. Type the number above the letter to insert that character. For example in the image below, type 2 to get the ê in la tête.
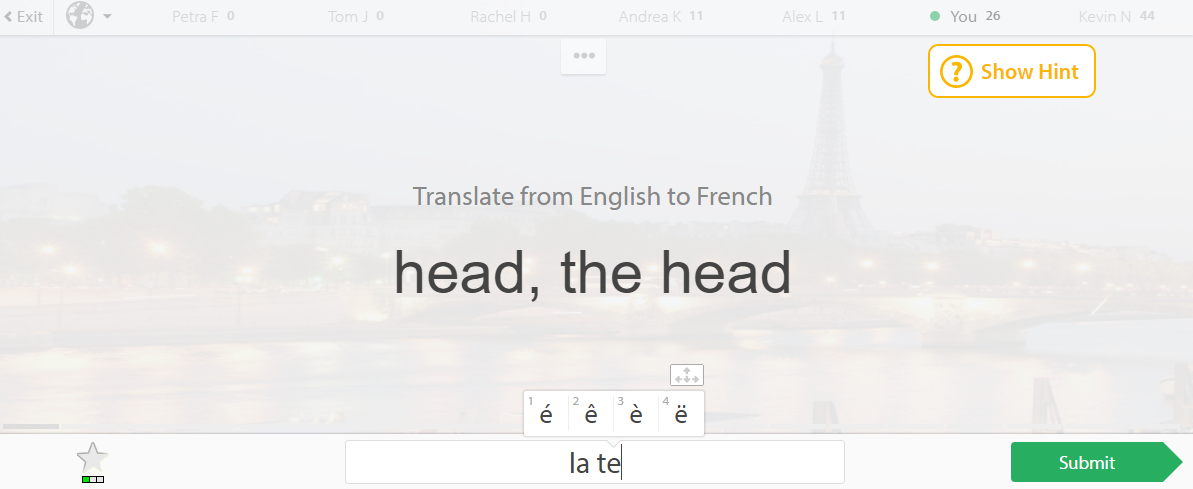
On a tablet/mobile device
EP's internal keyboard doesn't kick in on these handheld devices, as most devices have built-in support. There are two common options:
First, on most devices you can simply press and hold the non-accented character on your device's keyboard. This will show a popup with accented characters for you to choose from.

Alternatively, iPads, iPhones, and Android devices have support for adding additional keyboards. If you need to access specific characters regularly, we recommend installing alternative keyboards so they're easy for you to access.
Click to learn how to add additional keyboards to your device for Android and iPhone/iPad.
If you're having trouble, check with your teacher first.
.png)


